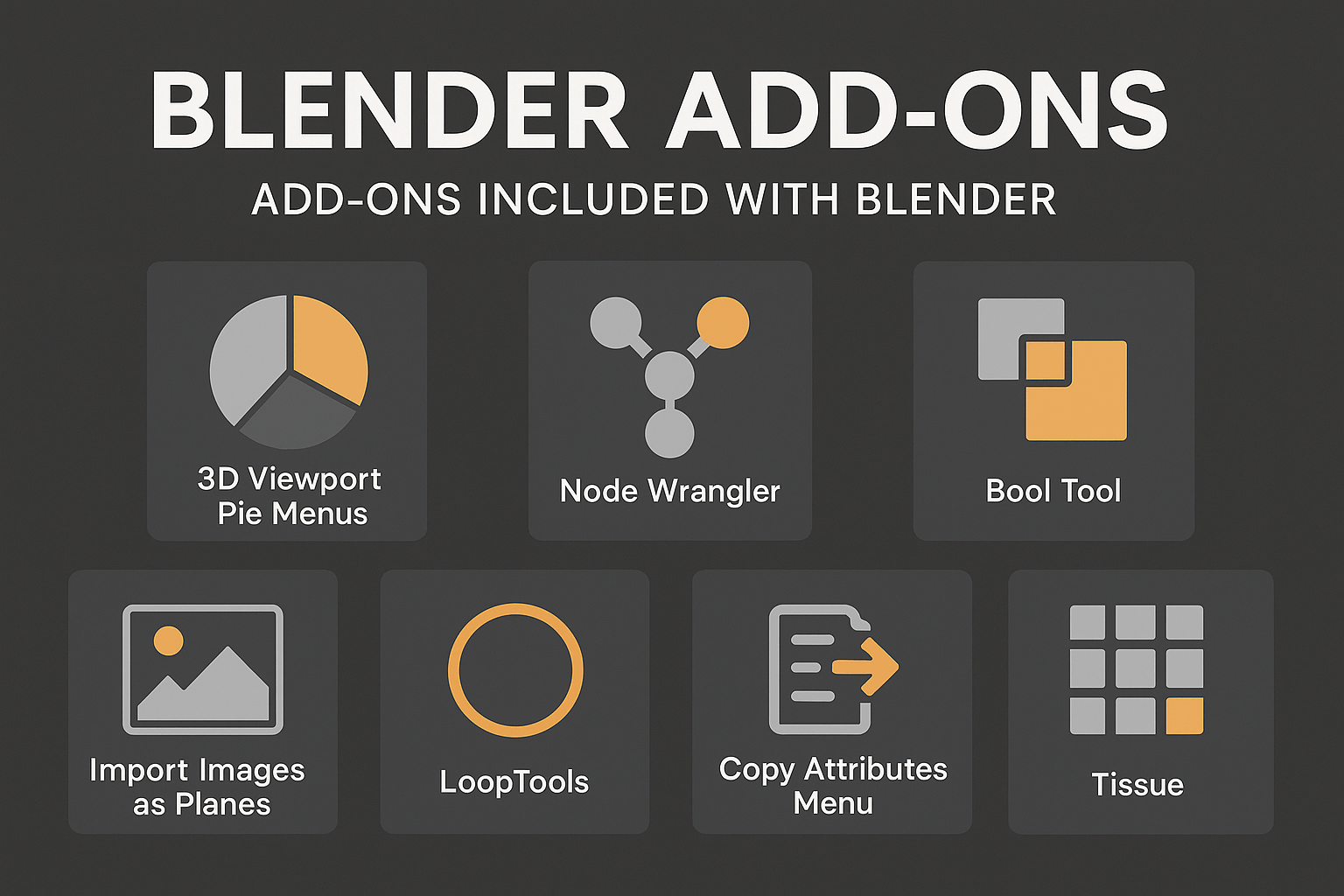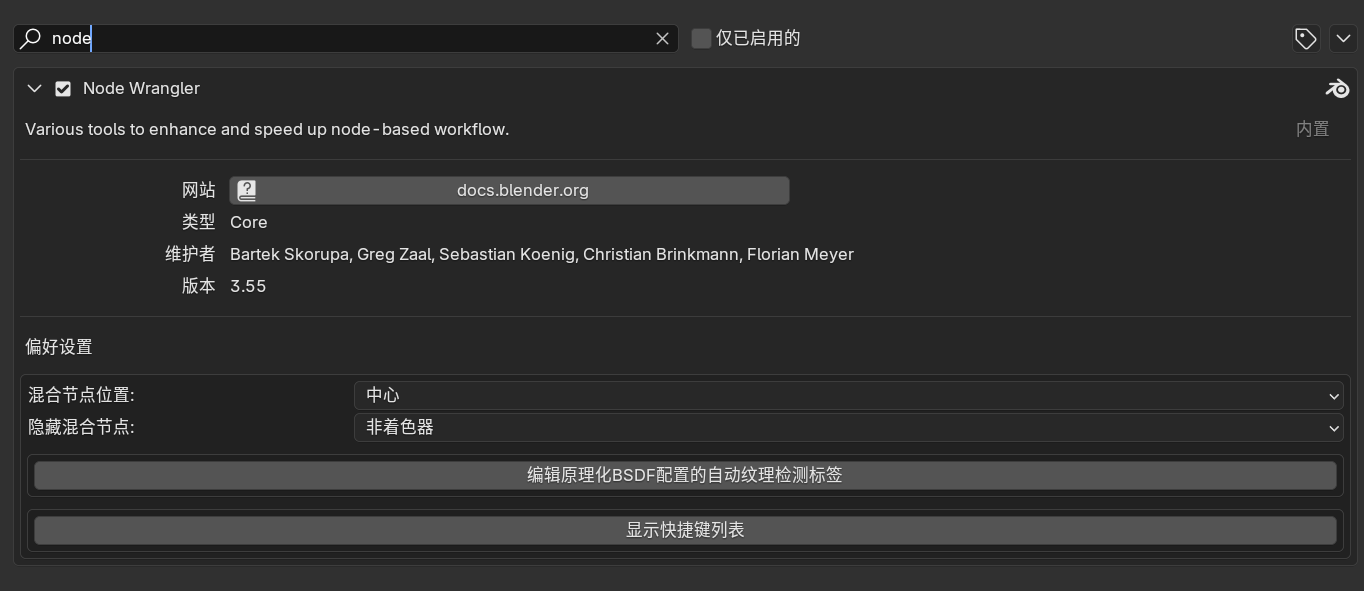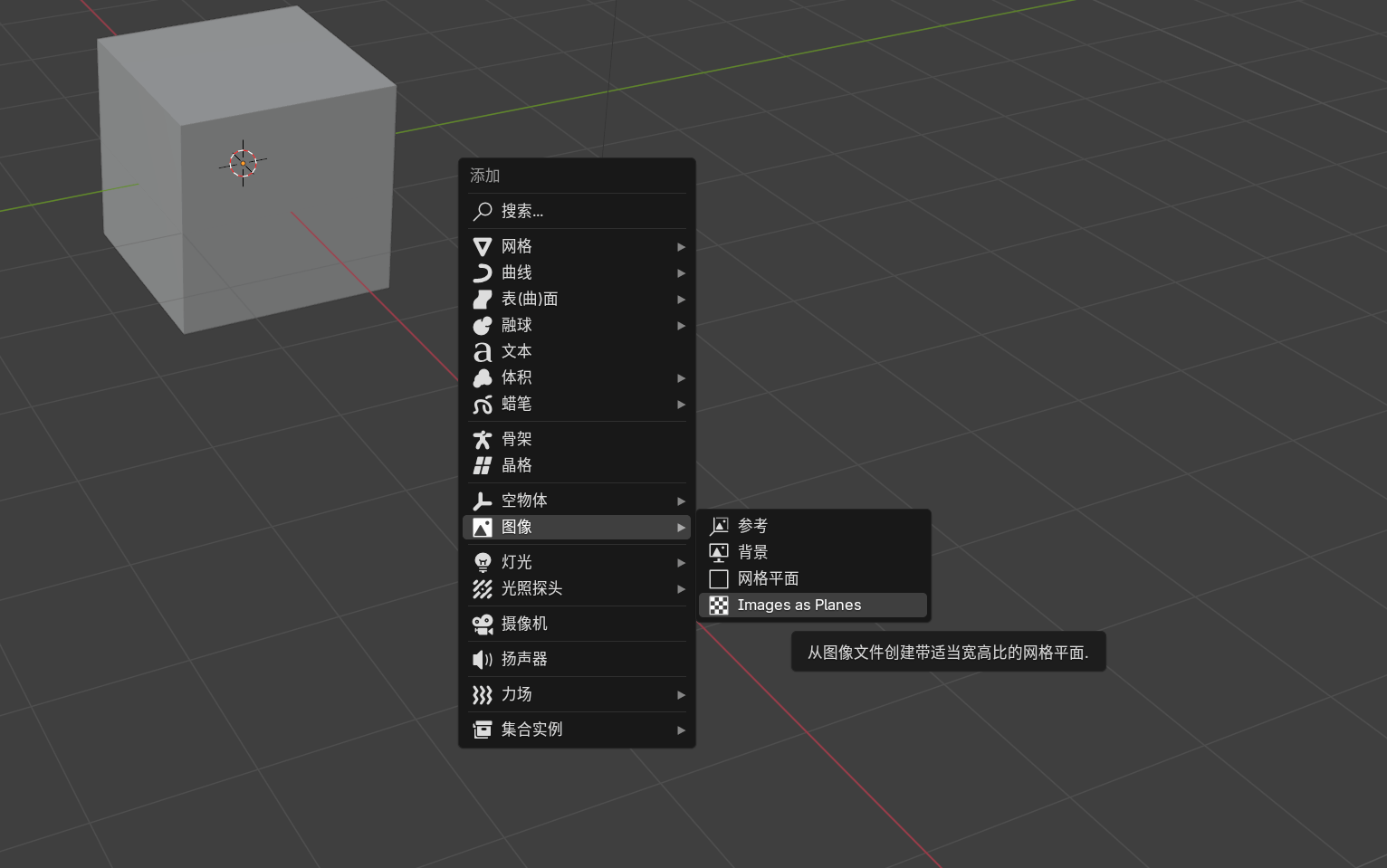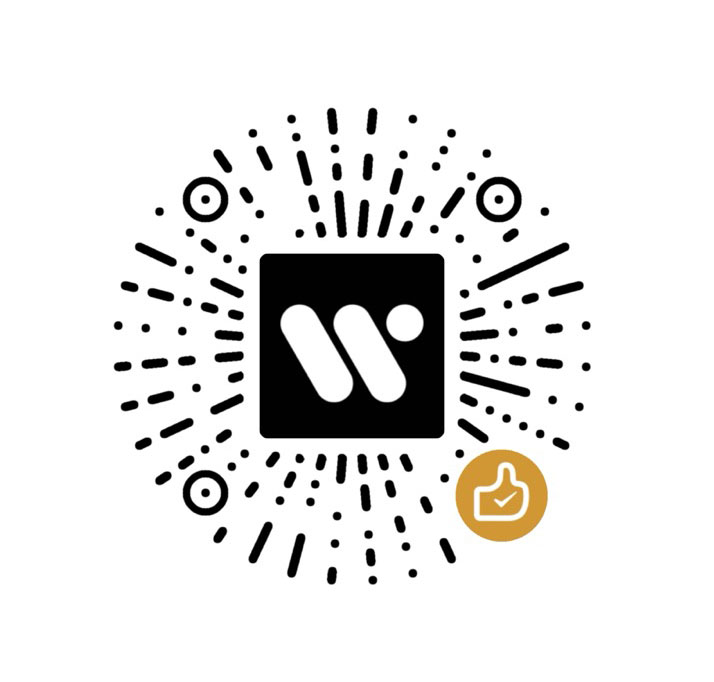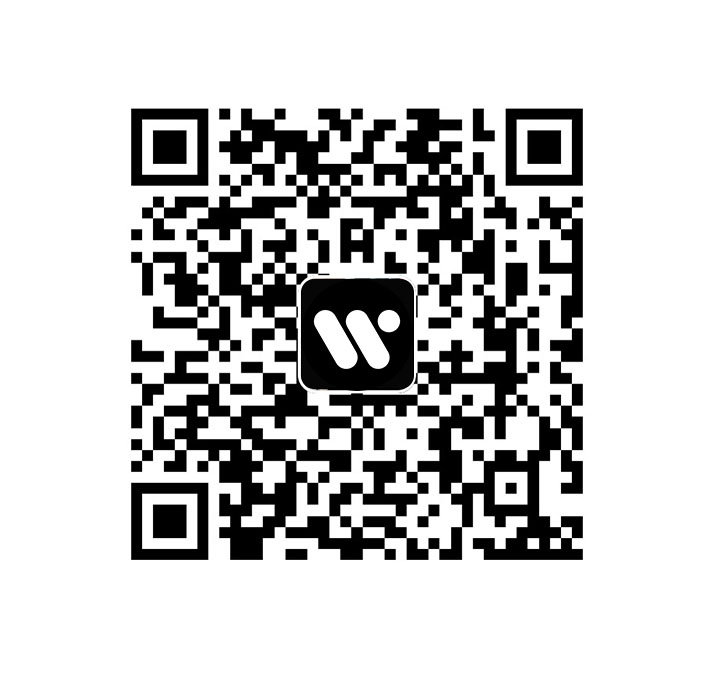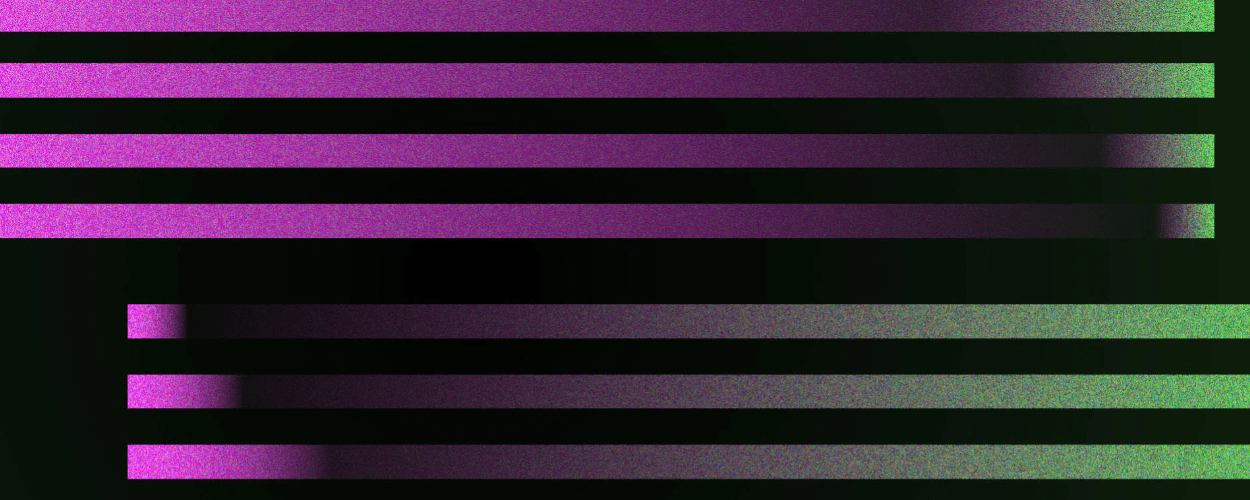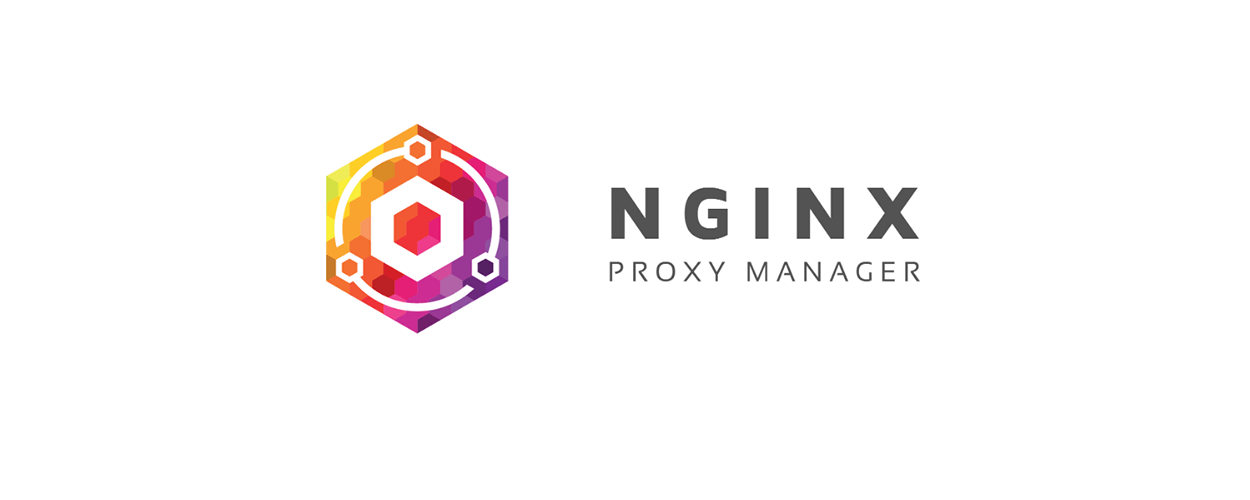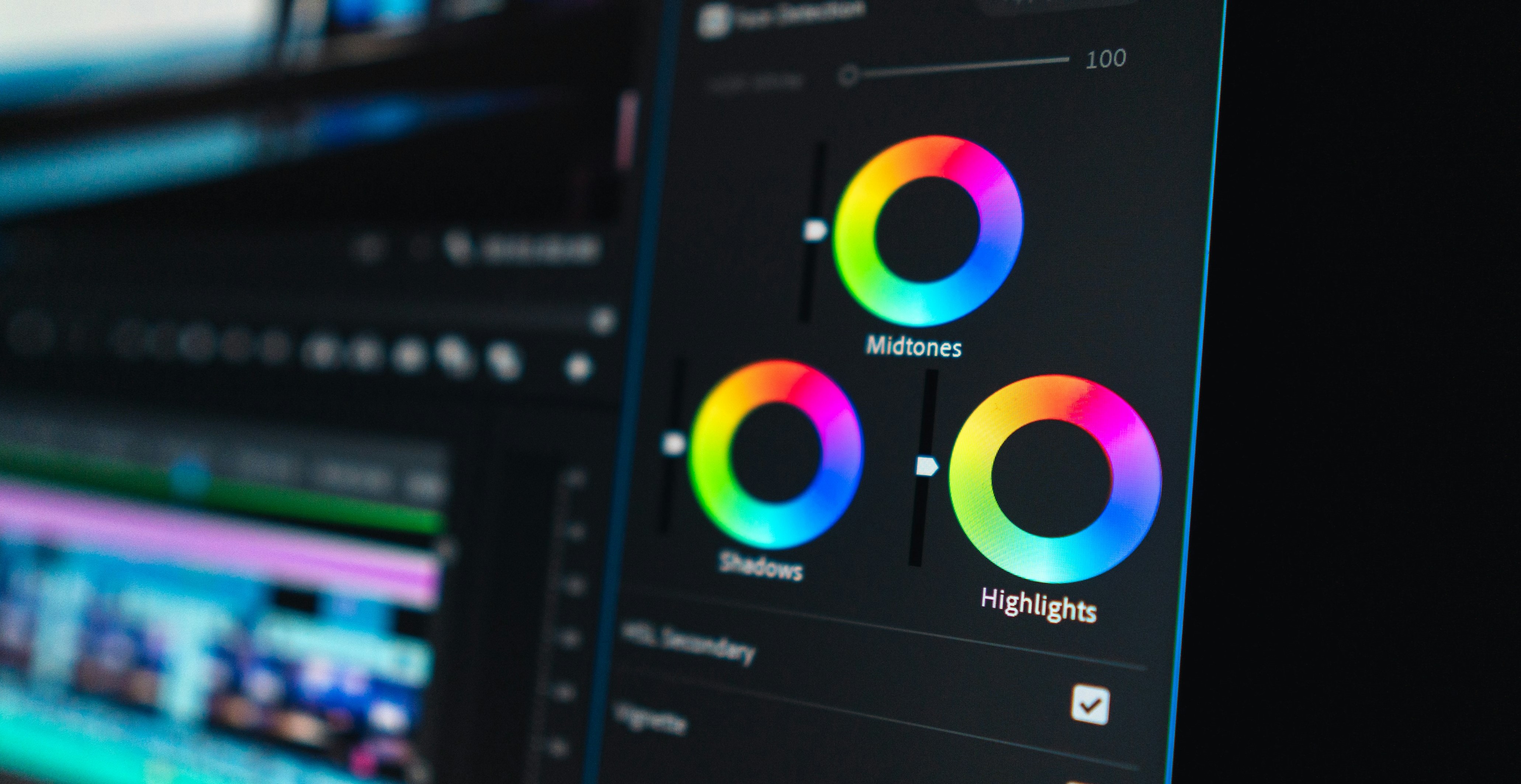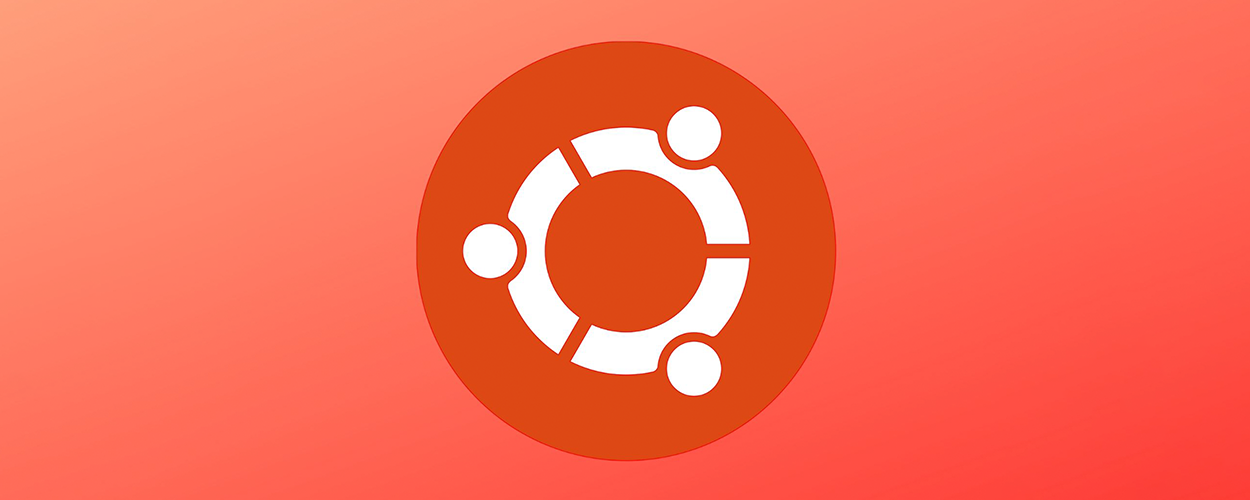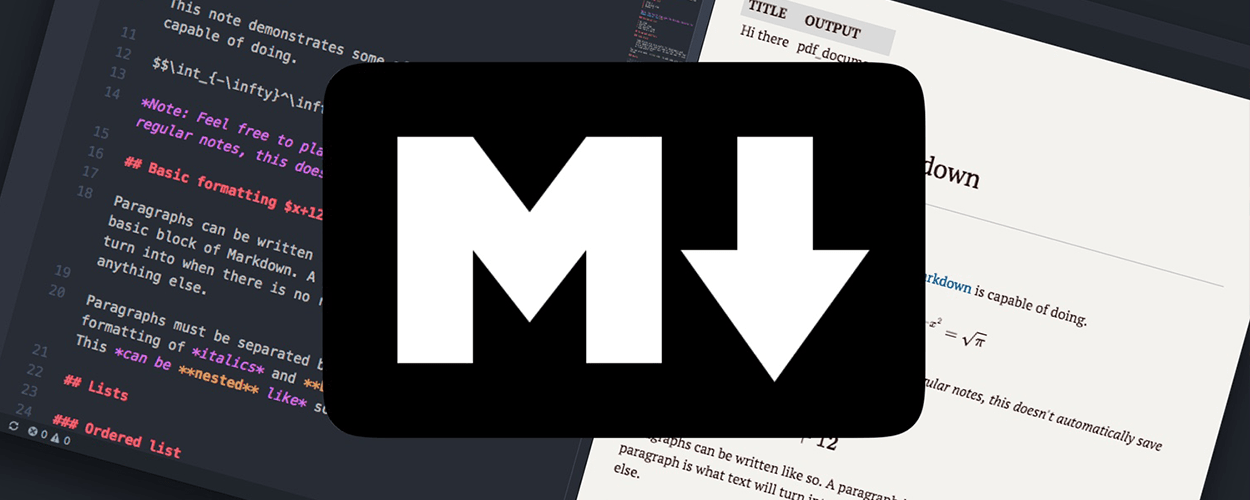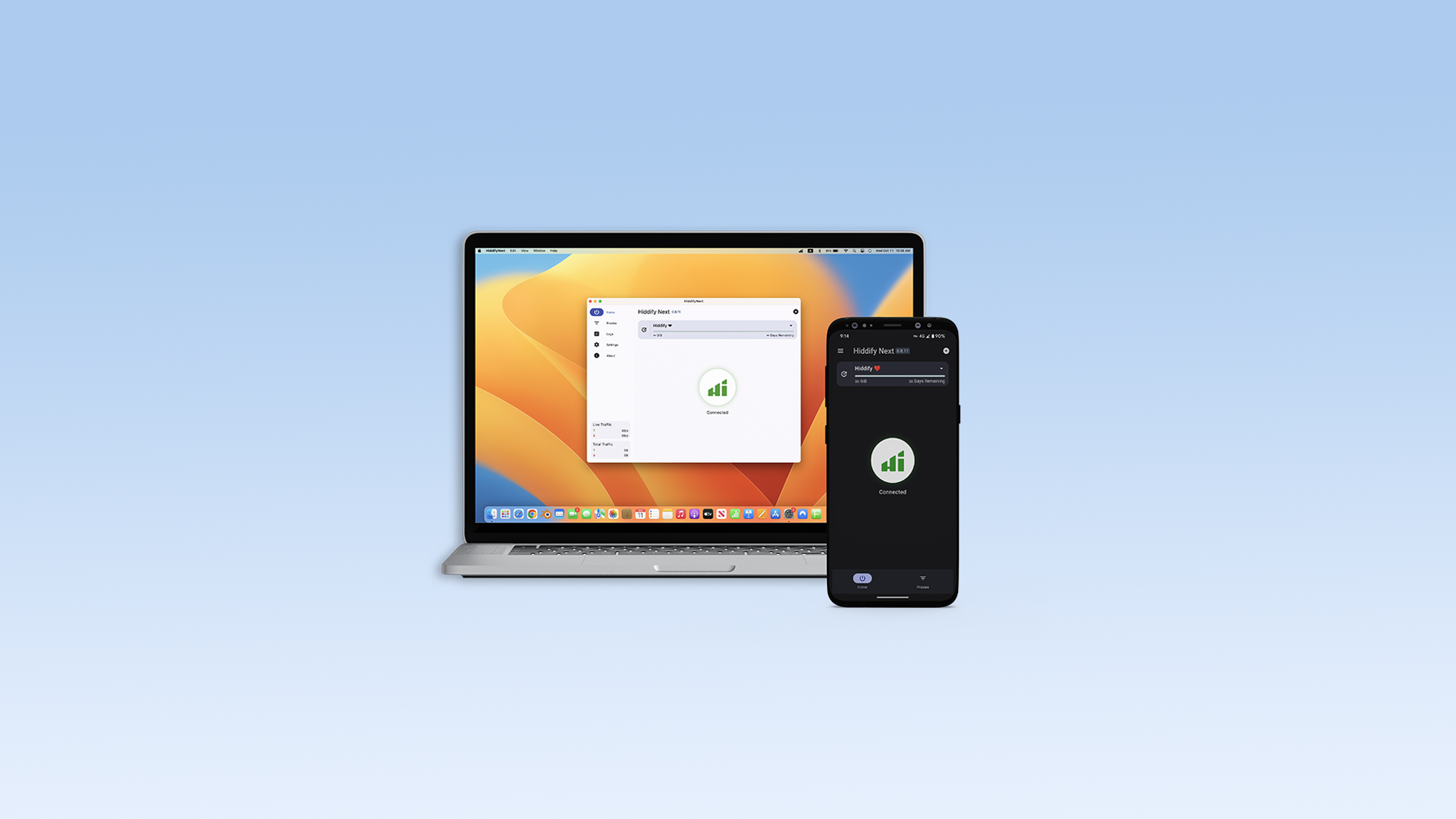Blender 自带了很多强大的官方插件(Add-ons),默认未必全部启用,但你可以在「编辑 > 偏好设置 > 插件」中勾选启用。下面是一些常用的自带插件(即 Blender 官方自带的)按类别分类简要列出:

Blender 自带了很多强大的官方插件(Add-ons),默认未必全部启用,但你可以在「编辑 > 偏好设置 > 插件」中勾选启用。下面是一些常用的自带插件(即 Blender 官方自带的)按类别分类简要列出:
WWZ.iM[!NOTE]
Blender 自带了很多强大的官方插件(Add-ons),默认未必全部启用,但你可以在「编辑 > 偏好设置 > 插件」中勾选启用。下面是一些常用的自带插件(即 Blender 官方自带的)按类别分类简要列出
Node Wrangler着色器节点编辑
搜索node直接开启
强大的着色器节点编辑工具,提升节点操作效率。
功能亮点:
更新贴图:
Alt + R可重新加载节点树中使用的所有图像。预览节点:
Ctrl + Shift + 左键点击节点可快速预览。自动添加并连接相关节点:
Ctrl + T可自动添加与选定着色器节点相关的节点并连接。快速加载多张贴图:
Ctrl + Shift + T可打开贴图指定界面,并自动连接相关贴图。快速链接节点:
Alt + 右键拖动可快速链接节点。快速混合节点:
Ctrl + Shift + 右键拖动可快速混合节点。删除未使用的节点:
Alt + X可清理节点树,删除所有对最终结果没有贡献的节点。互换链接:
Alt + S可交换节点的输入或输出链接。打组与标签:
Shift + P可将选定节点包装到框架中,并设置颜色和标签。转换节点类型:
Shift + S可将选定节点的类型更改为其他类型。复制节点设置:
Shift + C可将活动节点的设置复制到所有选定的同类型节点。
Import Images as Planes
https://extensions.blender.org/add-ons/import-images-as-planes/versions/
将图片导入为带有材质的平面,方便贴图和背景设置。
使用方法:
在「文件 > 导入 > Images as Planes」中选择图片导入。
导入的图片将作为平面对象,自动应用相应的材质。
Bool Tool 布尔工具
布尔操作增强工具,提供更灵活的布尔建模方式。
快捷键:
Ctrl + Shift + B。布尔运算模式:
Auto Boolean:快速布尔运算,但操作后无法修改。
Brush Boolean:添加布尔修改器,可在不应用修改器的情况下随时调整。
操作方法:
选择两个模型,按住
Shift键加选,最后选中的为活动对象。使用快捷键
Ctrl + 数字键 +进行相加布尔运算。使用快捷键
Ctrl + 数字键 -进行相减布尔运算。可在修改器面板中进一步调整布尔修改器。
LoopTools
建模辅助工具,提供多种网格编辑功能。
功能包括:
桥接(Bridge):连接两个边环。
圆形化(Circle):将选定顶点排列成圆形。
弯曲(Curve):沿曲线弯曲网格。
松弛(Relax):平滑网格。
空间(Space):均匀分布顶点。
使用方法:
- 在编辑模式下,选中网格元素,右键菜单中选择相应功能。
Copy Attributes Menu
快速复制对象属性的工具,提升场景编辑效率。
快捷键:
Ctrl + C。功能:
- 将活动对象的属性(位置、旋转、缩放等)复制到其他选定对象。
操作方法:
按住
Shift选择多个对象,最后选中的为活动对象(黄色高亮)。按
Ctrl + C,在弹出的菜单中选择要复制的属性。bilibili.comblog.csdn.net
Tissue
高级建模工具,用于将一个模型附着到另一个模型表面,创建复杂的结构。
使用方法:
创建一个基础模型作为“零件”。
选择“零件”,然后选择目标模型。
使用 Tissue 插件将“零件”附着到目标模型表面,形成重复的结构。
这篇文章通过实例和快捷键的方式,详细介绍了这些插件的功能和使用方法,对于 Blender 用户提升工作效率具有很大帮助。如果你对某个插件感兴趣,建议在 Blender 的「编辑 > 偏好设置 > 插件」中搜索并启用它。bilibili.com
如需进一步了解这些插件的使用技巧或有其他疑问,欢迎继续提问!